Vultr 中文网 今天为大家分享一个 Vultr VPS 购买之后查看 VPS 的 IP、密码,并进行远程登陆连接 VPS SSH 的教程。如果我们还没有购买,可以查看本站之前分享的 Vultr 购买教程《Vultr 新手注册账户,支付宝、微信充值余额,VPS 购买图文详细教程》,购买的时候还可以享受优惠,目前是赠送 $100 账户余额,后期也可能会有所改变,大家随时查看即可。购买之后,我们就需要登陆 VPS SSH 才能进行使用,也就是远程连接到这台 VPS,然后才能进行一系列操作。
一、Vultr VPS 查看 IP 地址、root 密码
购买之后,我们在后台首页点击对应的 VPS,然后就可以看到这个 Server Information 页面。如下图所示。
首先是 IP 地址,也就是 IP Address 后面显示的内容。
其次是 SSH 密码(SSH 密码,也就是 root 密码,是同一个意思),就是下面的 Password 后面的内容,可以点击眼睛样子的图标显示密码,也可以直接点击后面的图标复制密码。
获取这两项信息之后,我们就可以进行登录。
二、下载安装 SSH 客户端 Termius
这里我们推荐大家使用 Termius 进行登录,因为这个软件是跨平台的,不管什么平台,都可以使用,非常方便,大家学习一下就可以在多个平台上使用了。
下载地址:https://termius.com
大家根据自己的系统下载对应的版本即可。如下图所示。
下载之后进行安装。安装教程就不多说了,安装之后,打开 Termius。
三、Vultr VPS 远程连接登陆 SSH
1、如图所示,如果有需要的可以先新建一个分组,点击 NEW GROUP 即可添加新的分组。添加分组后可以在分组里添加新的 VPS。如果觉得 VPS 本身比较少不需要进行分组,也可以直接点击 NEW HOST 添加新的 VPS 主机。
2、在新弹出的对话框中,填写必要信息,如图所示,需要先填写一个标签,用来区分这台 VPS。然后填写 IP 地址、端口号、用户名、SSH 密码。
其中 IP 地址和 SSH 密码就是我们上文查看的信息。端口号都是 22,直接填写 22 或者留空都可以。用户名是 root,注意,是全部小写。
填写完之后,点击右上角的 SAVE 进行保存。
3、保存之后,双击我们刚刚添加的这个 VPS 即可进行登录。
首次登录的话,会看到下面的提示信息,我们点击 YES 即可。
最后就可以看到登录成功了。注意,不同系统登录成功的欢迎界面是不太一样的,以实际为准,下面是 Ubuntu 18.04 LTS 的登陆成功界面,大家只要能成功都可以。
三、Vultr 新手优惠和入门教程
目前 Vultr 针对新用户有特惠活动,新用户只要注册账号就可以获赠 $100 美金账户余额,活动内容参考《Vultr 新用户优惠:新账户注册赠送 $100 美金账户余额,支持支付宝付款》。
Vultr 新手教程和优惠信息整理如下:
- 购买教程:《Vultr 新手注册账户,支付宝、微信充值余额,VPS 购买图文详细教程》
- 方案汇总:《Vultr VPS 所有便宜方案配置和价格信息整理》
- 速度测试:《Vultr 所有机房数据中心测试 IP 和测试文件》
- 加速教程:《Vultr VPS 一键安装并开启谷歌 Google BBR 加速教程》
- 新手优惠:《Vultr 新用户优惠:新账户注册赠送 $100 美金账户余额,支持支付宝付款》
未经允许不得转载:Vultr » Vultr 新手教程:查看获取 VPS 的 IP、账户密码并远程连接登陆 SSH 教程
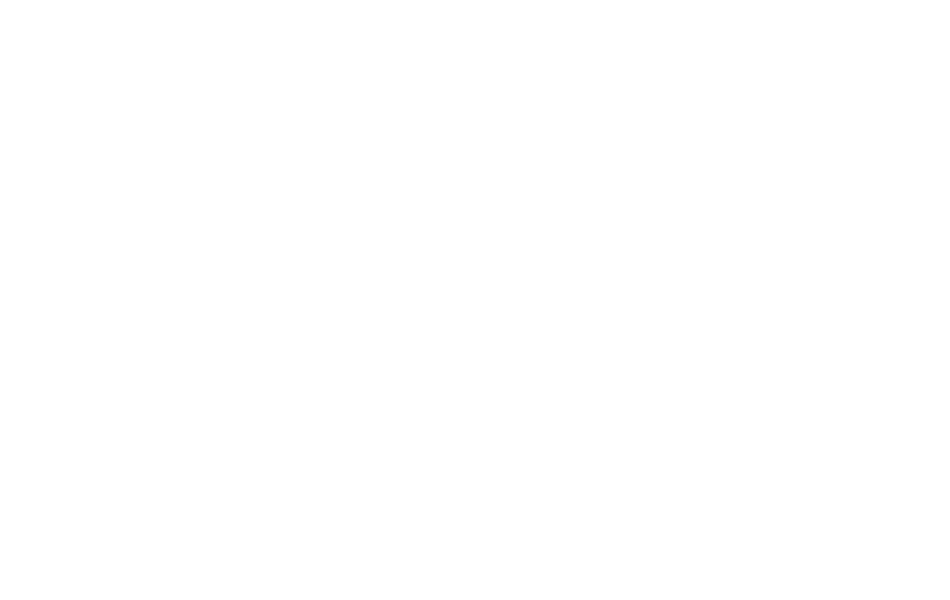 Vultr
Vultr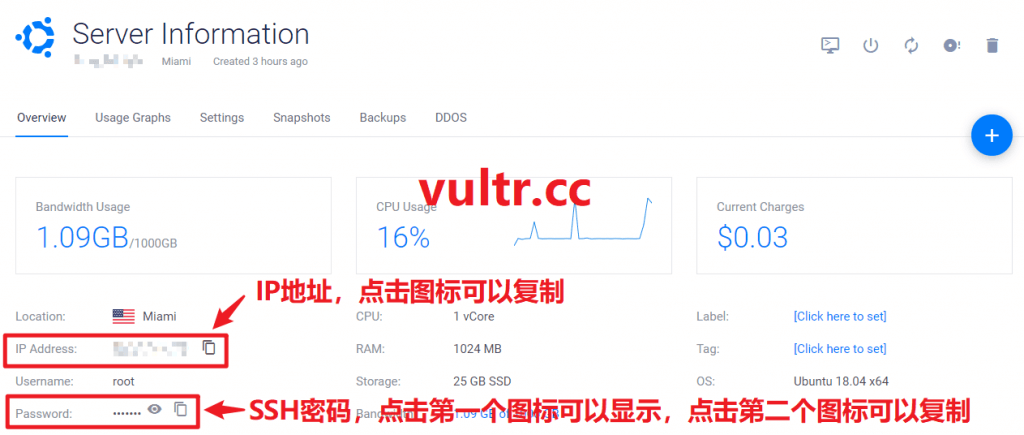
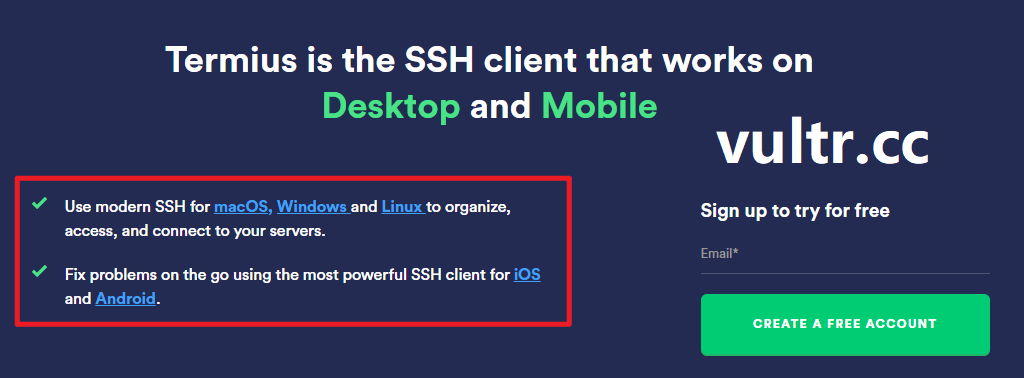
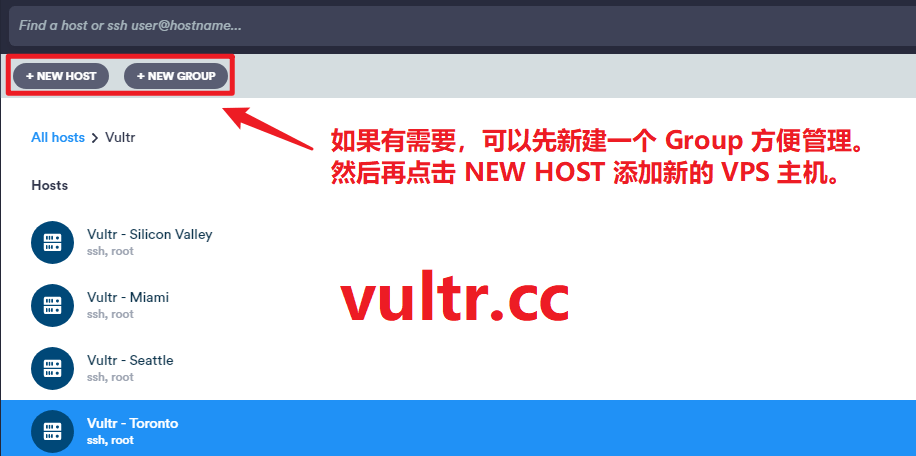
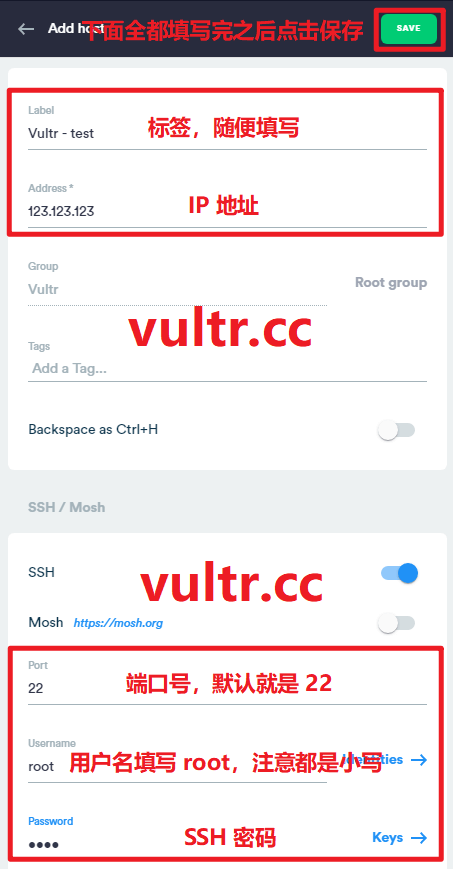
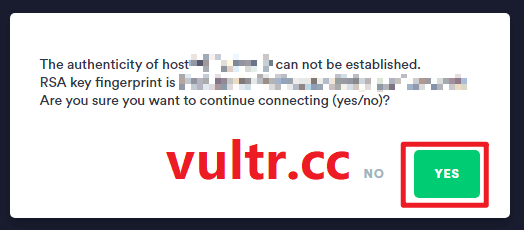
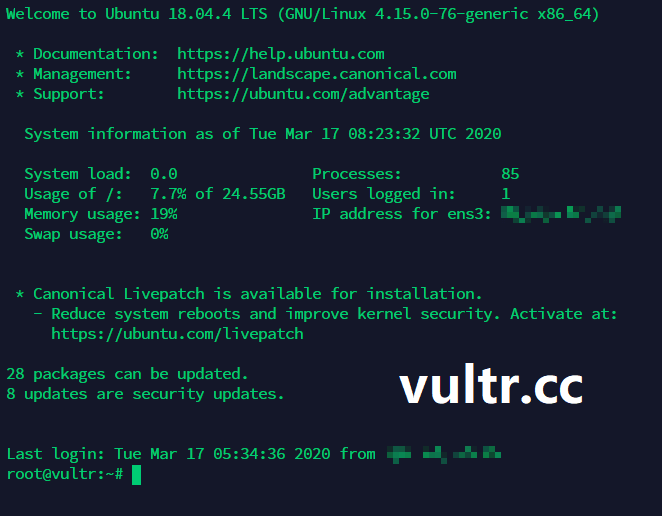


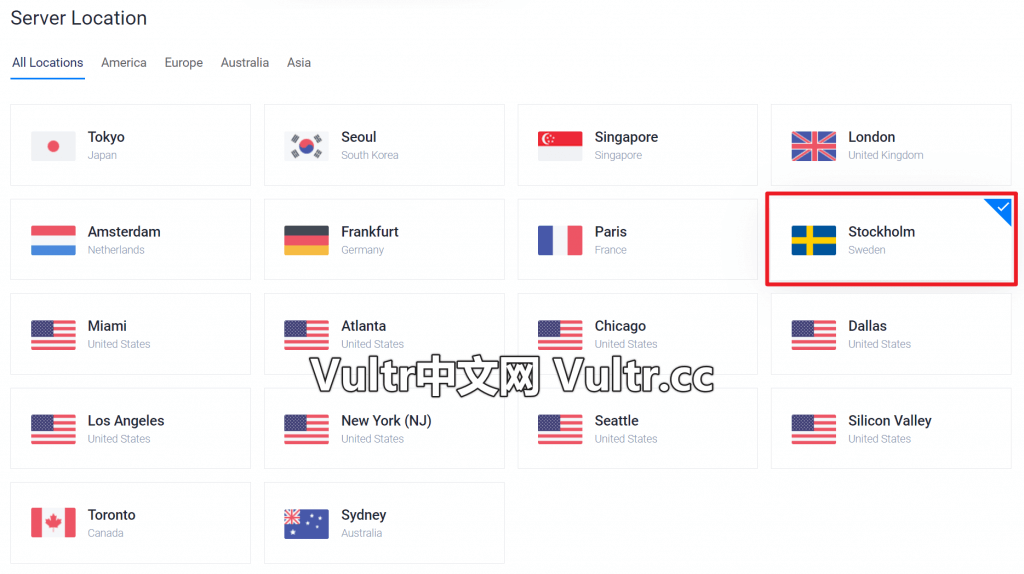 Vultr 新上线瑞典斯德哥尔摩机房/月付$5起/1核 1G内存 1T流量 1G带宽
Vultr 新上线瑞典斯德哥尔摩机房/月付$5起/1核 1G内存 1T流量 1G带宽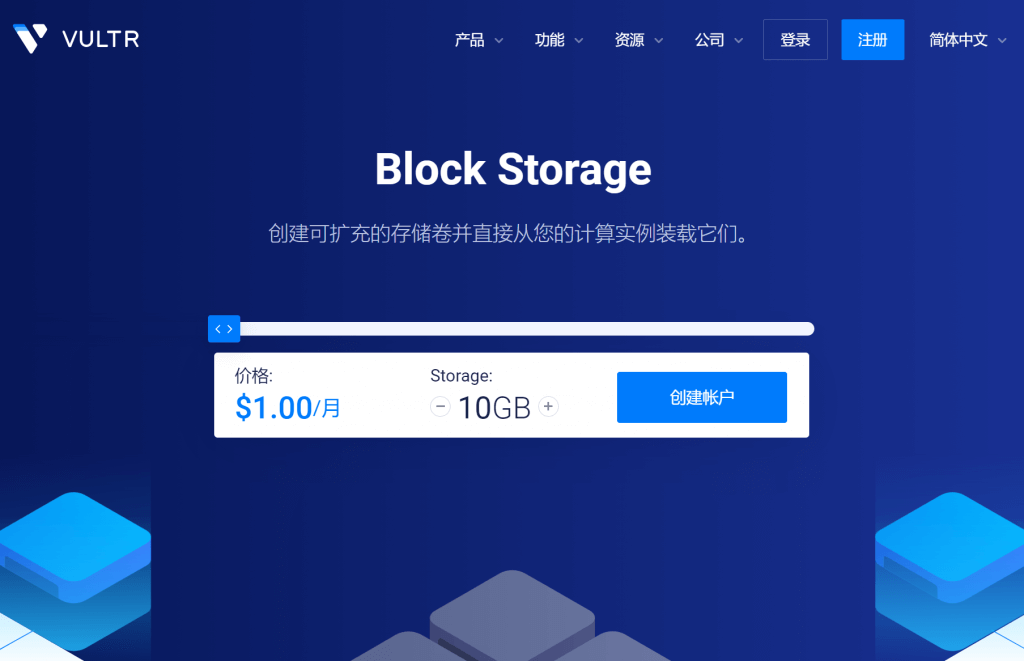 Vultr Block Storage 可扩充的存储卷并可直接挂载到 VPS 使用
Vultr Block Storage 可扩充的存储卷并可直接挂载到 VPS 使用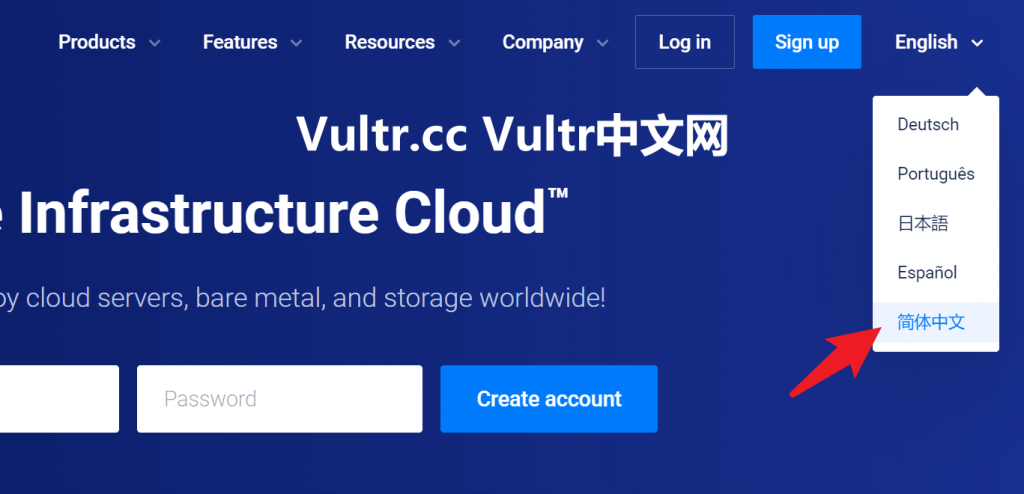 Vultr 中文官网上线 – 新手用户注册账户赠送 $100 美金余额免费使用
Vultr 中文官网上线 – 新手用户注册账户赠送 $100 美金余额免费使用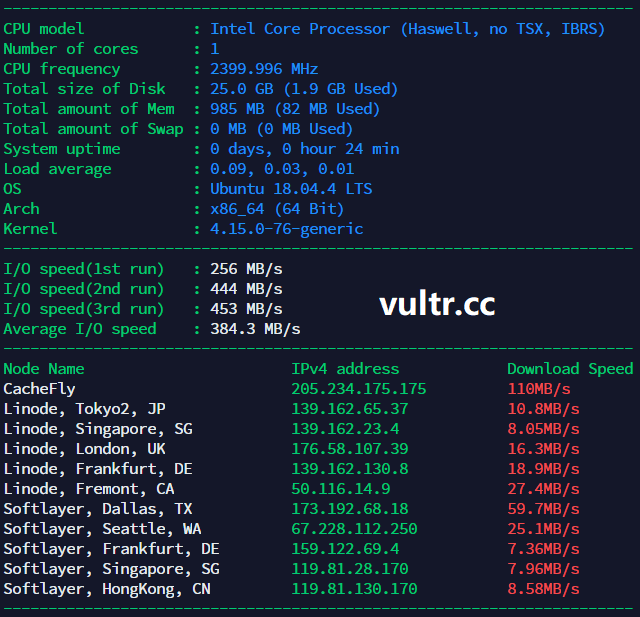 Vultr 迈阿密机房怎么样?下载速度、延迟测试、性能测评结果
Vultr 迈阿密机房怎么样?下载速度、延迟测试、性能测评结果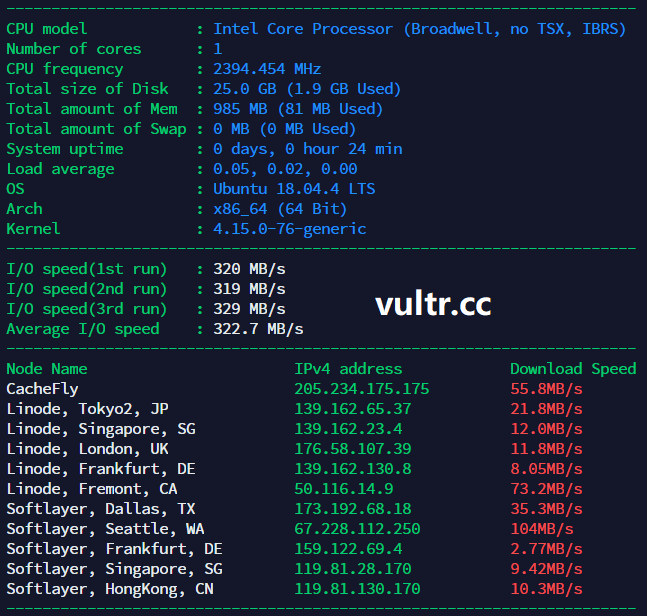 Vultr 西雅图机房怎么样?下载速度、延迟测试、性能测评
Vultr 西雅图机房怎么样?下载速度、延迟测试、性能测评